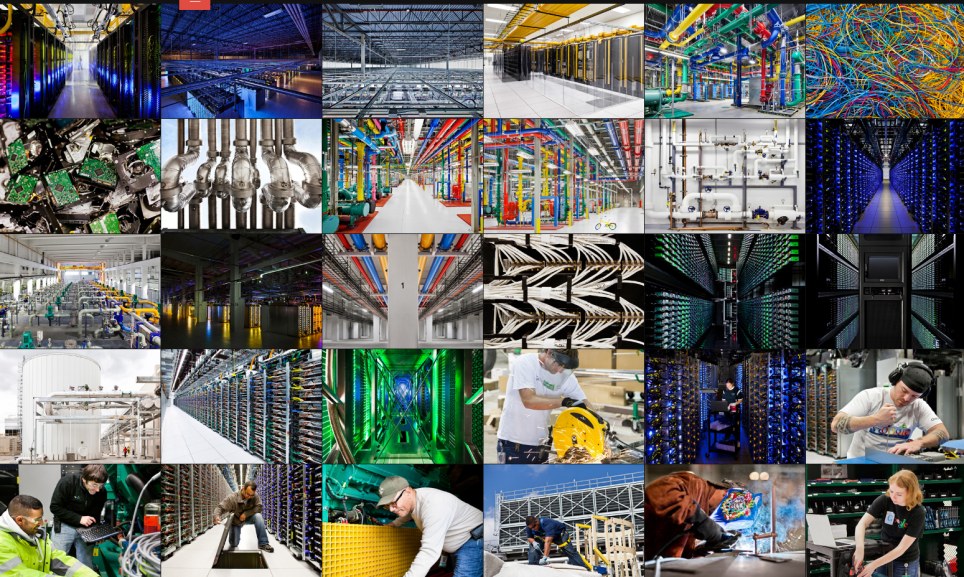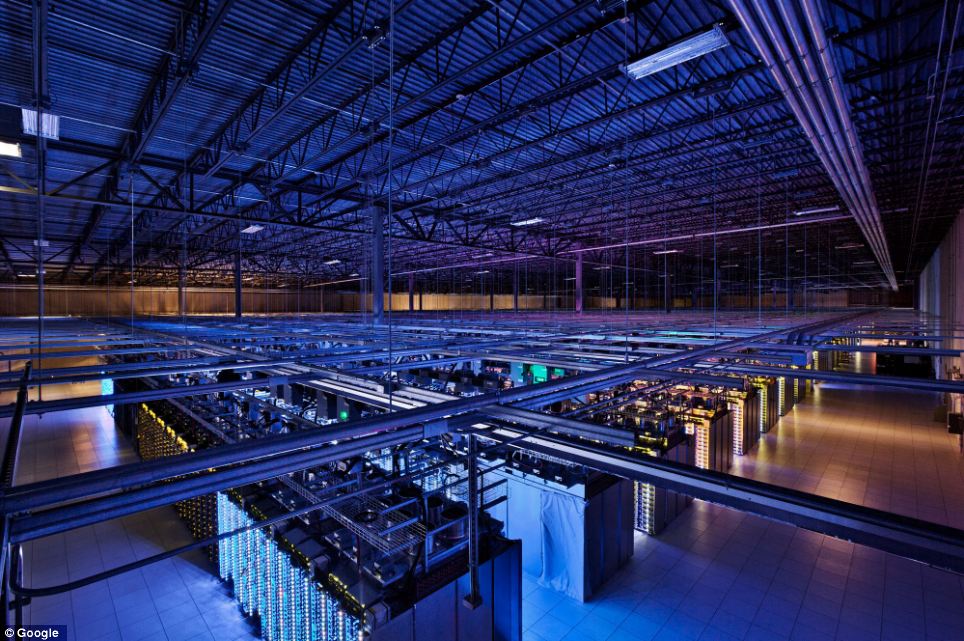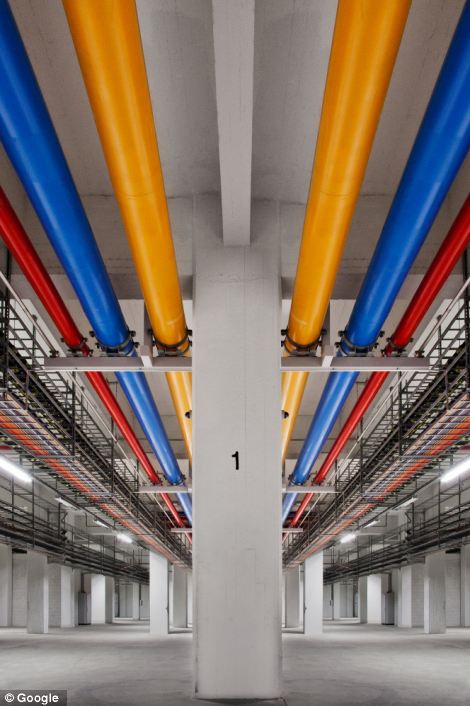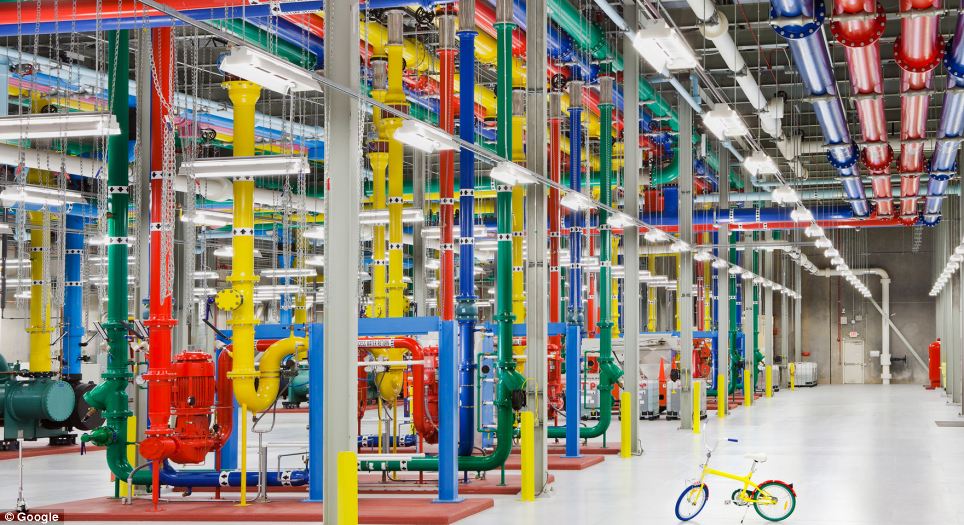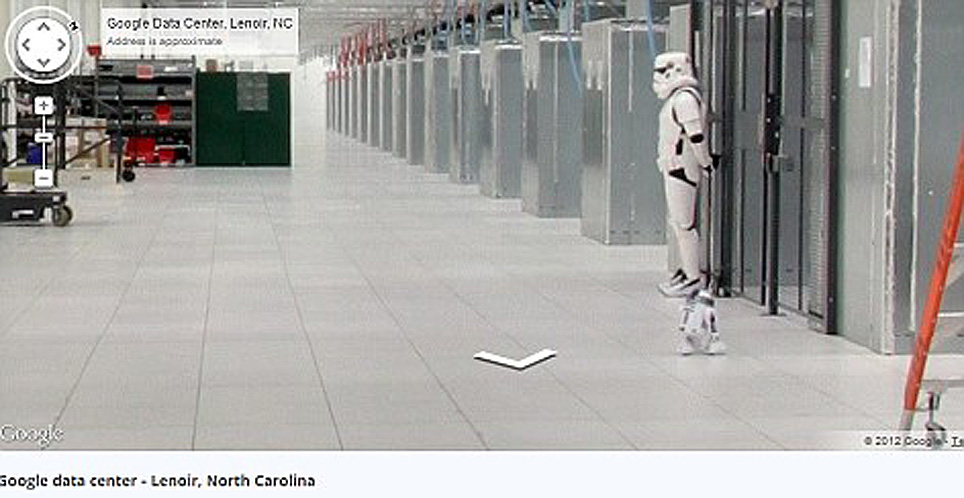What/How About Our Home Network is?
by Teacher Phaitoon Yaemprasuan : occupatech@gmail.com
http://picta55.blogspot.com I have known from students of my computer classes that the Internet connection at their homes is of TOT provider. Yes, my internet service provider (ISP) is TOT too. What/how is my home network? The modem-router is the main device of the network because it plays many roles as of the followings : -
1) to simulate itself like a server computer
2) to act as a hub/switch of the wired connection
3) to be an access point sending packets of the wireless connection
4) to play as an ADSL modem connecting Internet
5) to be a router managing the how-to connect to other devices
ครูทราบจากนักเรียนหลายคนที่เรียนวิชาคอมพิวเตอร์กับครูว่า ที่บ้านของพวกเขามีการเชื่อมต่ออินเทอร์เน็ตผ่านผู้ให้บริการอินเทอร์เน็ต ทศท.(TOT) ซึ่งที่บ้านครูก็ใช้บริการของ ทศท.เหมือนกัน แล้วระบบเครือข่ายที่บ้านเราจะเป็นแบบไหน? อุปกรณ์หลักก็คือ โมเด็ม-เราเตอร์ (modem-router) ซึ่งอุปกรณ์นี้จะทำหน้าที่หลายบทบาทด้วยกัน คือ
1) จำลองตัวเองเป็น server computer
2) เป็น hub/switch ของการเชื่อมต่อแบบใช้สาย
3) เป็น access point ทำหน้าที่ส่งแพ็คเก็ตส์ในระบบเครือข่ายไร้สาย
4) เป็น ADSL modem เชื่อมต่อ Internet
5) เป็น router บริหารจัดการเชื่อมต่อกับอุปกรณ์/คอมพิวเตอร์อื่นในเครือข่าย
Be sure, most of our home network is hybrid. One is wired while another is wireless. Although a home network is not complex, but its system is so smart and its Internet connection is so clever with the ADSL technology. The superstar is a "modem-router", the genius device.
โฮมเน็ตเวิร์กที่บ้านส่วนใหญ่เป็นไฮบริด คือ ผสมกันทั้งแบบมีสาย (wired) และแบบไร้สาย (wireless) แม้ว่าระบบโฮมเน็ตเวิร์กอาจจะดูไม่ซับซ้อนอะไรมาก แต่ระบบเครือข่ายนี้ก็ไม่ไช่ธรรมดา การเชื่อมต่ออินเทอร์เน็ตก็ทำได้ดีด้วยเทคโนโลยี ADSL และแน่นอนว่า อุปกรณ์อัจฉริยะของระบบก็คือ"modem-router" นั่นเอง
 |
| The composition of any home network (e.g. home internet connection of students) |
สายเคเบิลแบบยูทีพี (UTP) หรือสายคู่บิดเกลียวไม่หุ้มฉนวน (Unshielded Twisted Pair cables) จะพบได้ทั่วๆ ไปในห้องคอมพิวเตอร์ อาทิ ห้องเรียนคอมพ์102 ในโรงเรียนของเรา UTP จะถูกเข้าหัวด้วยหัวต่อ หรือคอนเน็กเตอร์ (Connector) ที่เรียกว่า RJ-45 ซึ่งหัวต่อนี้จะถูกเสียบไว้ที่ช่องเสียสายแลน หรือแลนพอร์ต (LAN port) เราเตอร์ สวิตช์ หรือฮับ (ขณะที่หัวต่อ RJ-11 ของสายสัญญาณโทรศัพท์จะมีลักษณะเหมือนกัน แต่มีขนาดเล็กกว่า)
What is ADSL? (www.wikipedia.org) : It is "Asymmetric Digital Subscriber Line" technology. This is a data communications technology that enables faster data transmission over copper telephone lines than a conventional modem can provide. (Modem is a device that manages the joint communication between the phone and the computer.)
ADSL คืออะไร? (www.wikipedia.org สารนุกรมเสรี) อธิบายว่า "Asymmetric Digital Subscriber Line" technology. เป็นเทคโนโลยีโทรคมนาคมที่ทำให้การส่งข้อมูลผ่านสายโทรศัพท์ที่ปกติจะเป็นสายทองแดงนั้น ทำได้ดีมีประสิทธิภาพมากกว่า การใช้โมเด็มธรรมดา (Modem เป็นอุปกรณ์ที่จะทำหน้าที่บริหารจัดการสัญญาณจากโทรศัพท์และสัญญาณจาคอมพิวเตอร์ให้มาทำงานร่วมกันได้)
Another one I would like to refer to is "protocol". What is it? A protocol is a system of digital message formats and rules for exchanging those messages in or between computing systems and in telecommunications. And in our network we use the TCP/IP (comes from "Transmission Control Protocol and Internet Protocol). Now Thailand uses IPv4 protocol, but Thai government by Prime Minister Yingluck Shinawatra is going to change the Internet protocol of the country with another version, IPv6 protocol, which has more capacity and efficiency of transmission.
และมีอีกเรื่องที่ครูอยากจะพูดถึงก็คือ "โปรโตคอล" มันคืออะไร? ถ้่าจะว่าไปนะ คำๆ นี้ มันเป็นภาษาที่ใช้ในวงการฑูตเขา คือกรณีที่ต้องมีการติดต่อสื่อสารกันระหว่างพวกฑูตของประเทศต่างๆ เขาก็จะต้องมีวิธีการ มาตรฐาน ระบบระเบียบต่างๆ ที่เข้าใจตรงกัน และเขาเรียกว่า protocol ทางวงการคอมพิวเตอร์ก็ไปขอยืมคำศัพท์ของเขามาใช้บ้าง โปรโตคอลของเครือข่ายคอมพิวเตอร์ (www.wikipedia.org) ก็คือ ระบบของรูปแบบข่าว สารเชิงดิจิตอลและกติกา ของการแลกเปลี่ยนกันระหว่างระบบคอมพิวเตอร์และโทรคมนาคม ซึ่งทุกวันนี้ โปรโตคอลที่เราใช้ในเครือข่ายนั้น คือ ทีซีพี/ไอพี (โปรโตคอลควบคุมการส่งข้อมูล และอินเทอร์เน็ตโปรโตคอล) และ ตอน นี้รัฐบาลไทย ภายใต้การนำของ ฯพณฯ ยิ่งลักษณ์ ชินวัตร ก็กำลังปรับเปลี่ยนอินเทอร์เน็ตโปรโตคอลของประเทศเรา ที่ขณะนี้เป็นเวอร์ชัน 4 ให้เป็นเวอร์ชั่น 6 เพื่อรองรับปริมาณของเครือข่าย และประสิทธิภาพที่ขยายเพิ่มขึ้น
Because each computer of the network has its own unique "IP-address", what/how is it? As I have just told you (see, first paragraph) that the modem-router simulates itself like a server computer, sure its IPaddress must be static, e.g. (IPv4) 192.168.2.1, 192.168.1.1, 192.168.0.1 etc. , on the other hand it lets the other connected computer the dynamic/automatic IPaddress. Yes, the modem-router of the home network is the gateway to Internet.
เพราะเครื่องคอมพิวเตอร์แต่ฃะเครื่องในระบบเครือข่าย ต่างก็มีรหัสไอพี (IP-address) เฉพาะตัวไม่ซ้ำกัน เหตุไฉน/อย่างไร? ก็ตามที่ึรูได้กล่าวไปแล้วว่า modem-router จะจำลองตัวมันเองเป็นเสมือน server computer แน่นอนว่า ตัวมันเองก็จะต้องมีรหัสไอพีที่แน่นอนตายตัว อาทิ (ถ้าดูตาม IPv4) 192.168.2.1, 192.168.1.1, 192.168.0.1 ประมาณนี้ ในอีกทางหนึ่งมันก็ยอมให้เครื่องอื่นๆ ที่เป็นลูกข่าย/ลูกน้อง ที่มาเชื่อม่อเครือข่ายกับมันมีรหัสไอพีแบบอัตโนมัติ ส่วนจะเป็นอะไรนั้นก็แล้วแต่มันจะจัดให้ แต่ก็มักจะเป็นรหัสที่ต่อเนื่องกับตัวมันนั่นแหละ อาทิ 192.168.2.3 เป็นต้น เพราะตัวมันเองเป็นเครื่องเกตเวย์
 |
| Teacher's home network PC/Modem-router IPaddress Configuration |
... 192.168.2.1 is the IPaddress (IPv4) of my modem-router, Belkin brand.
... 192.168.2.3 is the IPaddress (IPv4) of my PC, configured by the modem-rounter
ครูได้ใช้คำสั่ง ณ คอมมานด์ไลน์ของ Windows7 ว่า IPCONFIG เพื่อต้องการทราบว่า รหัสไอพีของเครื่องคอมพิวเตอร์ และโมเด็ม-เราเตอร์ที่บ้่านมีค่าอะไร ก็พบว่า
... 192.168.2.1 เป็นรหัส IPaddress (IPv4) ของ modem-router, ยี่ห้อ Belkin
... 192.168.2.3 เป็นรหัส IPaddress (IPv4) ของเครื่องคอมพิวเตอร์ ที่จัดให้/กำหนดให้โดย modem-rounter
Yes, each other computer in the network can never be configured with a static IPaddress because the modem-router as the server PC/the gateway PC cannot share Internet connection anyway.
ใช่เลย คอมพิวเตอร์เครื่องอื่นๆ ในระบบโฮมเน็ตเวิร์ก มิอาจมีค่ารหัสไอพีแบบคงตัวได้ เพราะมันจะต้องถูกตั้งเป็นอัตโนมัติไว้ให้ modem-router ในฐานะเป็น server PC/the gateway PC เป็นตัวกำหนด ถ้าไม่เช่นนั้น มันจะไม่สามารถแชร์การเชื่อมต่ออินเทอร์เน็ตมาให้ได้นั่นเอง
ครูได้ใช้คำสั่ง ณ คอมมานด์ไลน์ของ Windows7 ว่า IPCONFIG เพื่อต้องการทราบว่า รหัสไอพีของเครื่องคอมพิวเตอร์ และโมเด็ม-เราเตอร์ที่บ้่านมีค่าอะไร ก็พบว่า
... 192.168.2.1 เป็นรหัส IPaddress (IPv4) ของ modem-router, ยี่ห้อ Belkin
... 192.168.2.3 เป็นรหัส IPaddress (IPv4) ของเครื่องคอมพิวเตอร์ ที่จัดให้/กำหนดให้โดย modem-rounter
Yes, each other computer in the network can never be configured with a static IPaddress because the modem-router as the server PC/the gateway PC cannot share Internet connection anyway.
ใช่เลย คอมพิวเตอร์เครื่องอื่นๆ ในระบบโฮมเน็ตเวิร์ก มิอาจมีค่ารหัสไอพีแบบคงตัวได้ เพราะมันจะต้องถูกตั้งเป็นอัตโนมัติไว้ให้ modem-router ในฐานะเป็น server PC/the gateway PC เป็นตัวกำหนด ถ้าไม่เช่นนั้น มันจะไม่สามารถแชร์การเชื่อมต่ออินเทอร์เน็ตมาให้ได้นั่นเอง